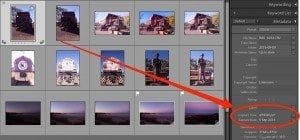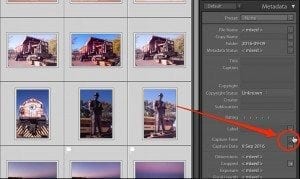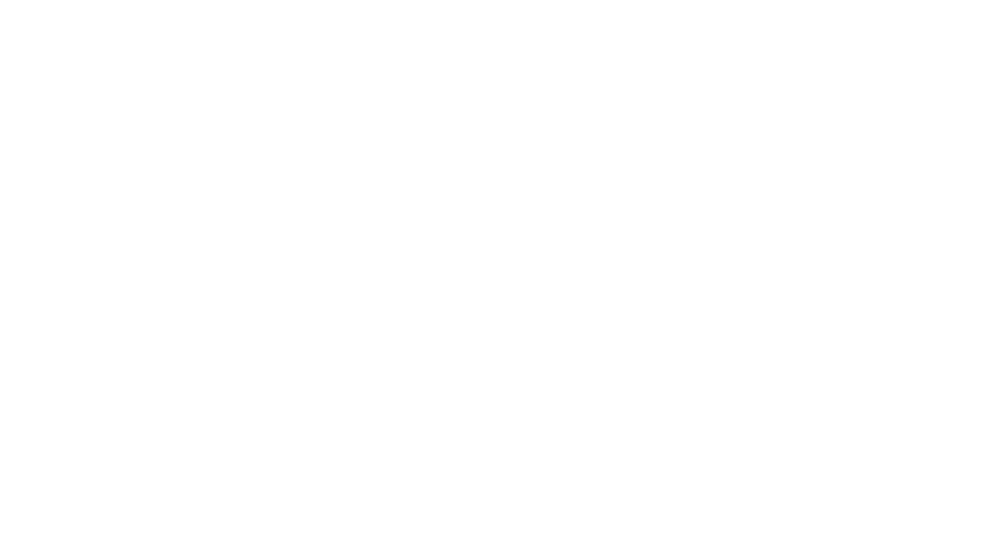当我们旅行时,我经常使用不止一个相机。我几乎总是使用智能手机,有时使用GoPro,有时使用DSLR相机。我的手机总是有正确的时间,但有时其他两个都不正确。最近,在我们从达尔文到珀斯的旅途中,我忘了将单反相机的时间更改为澳大利亚中央时间,直到第一天之后,这意味着半小时。然后当我们越过西方 澳大利亚 边界,我忘了再更改一次,又花了一个半小时。
手动更改每张照片的时间戳是一个巨大的麻烦,尤其是当有数百张照片时。幸好, Adobe Lightroom 包括一个可以以三种不同方式批量更新照片时间戳的工具。但是,这些方法中最有用的也许有点令人困惑。因此,让我们更新时间戳并解释每个选项的作用!
打开时间戳更新工具
这三种方法打开时间戳更新工具的第一步都相同。
- 打开Adobe Lightroom
- 在图库中导航至包含需要更新的照片的文件夹。确保您位于“库”选项卡中,并且不在“开发”选项卡中。
- 选择一张照片,然后查看右侧的元数据。您将看到带有一个小按钮的时间戳。注意时间以及需要更改的时间(例如-1小时或+2.5小时)。
- 选择所有需要更新相同数量的照片,然后单击元数据中时间戳旁边的按钮。
现在,您将看到用于更新时间戳记的三个选项:
- 调整为指定的日期和时间
- 按设定的小时数移动(时区调整)
- 更改每个图像的文件创建日期
那么它们如何工作?
选项1 –调整为指定的日期和时间
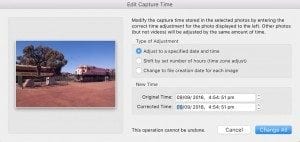
此选项使您可以将照片时间戳记修改为特定时间。现在,仅从名称来看,听起来好像您要批量更新多张图像,它将所有图像设置为相同的日期和时间,但这是不正确的。这种更新方法的工作方式是查看所选内容中的第一张图像。它向您显示当前日期和时间,然后为它设置新的日期和时间时,它会显示出差异。将时差应用于每张选定的照片,可使Lightroom保持时间戳的完整性,并使您的照片井井有条。
假设您将第一张照片向前移动3小时42分钟。您选择的每张后续照片也将向前移动3小时42分钟。使用此选项,您可以按不寻常的时间量来更改每张照片,例如,如果您的相机停电了3小时42分钟,几分钟或什至几天。

选项2 –按设定的小时数移动(时区调整)
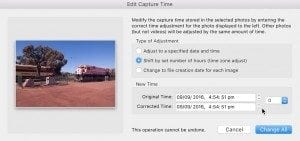
第二个选项是跨时区旅行而忘记更新相机时间的最有意义的选择。您只需从下拉列表中选择前进或后退的小时数。而已。然后,Lightroom会根据设置的小时数向前或向后调整选择的每张照片。
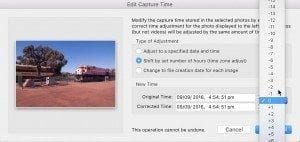
此选项的唯一问题是某些时区仅相隔半小时。此选项仅允许您按小时数更改照片时间。因此,当您有一个半小时的时区需要更改时,您需要使用选项1,然后以这种方式将时间更改半小时。
选项3 –更改每个图像的文件创建日期
我认为该选项很有用。最好重置您的元数据。它的工作方式是查看文件的创建日期,该日期可能与元数据中的时间戳不同。通常,这将是照片捕获的时间和日期,因此,假设正确,可以使用此选项将照片重置为该时间和日期,例如是否错误地更新了它们的元数据时间戳。
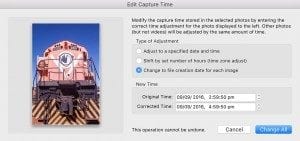
需要注意的是,文件创建日期并不总是正确的。无论如何,您的相机日期可能有误,或者文件创建日期可能已更改。总会有偶尔的令人讨厌的文件在不同的计算机之间传输,并说它是在与实际捕获时间不同的日期创建的。
而已
就是这样,这就是使用Adobe Lightroom批量更新照片时间戳的三个选项。如果您需要实际使用它,我将下面的视频放在一起,在该视频中,我使用第一个选项在更改时区后1.5小时将照片上的所有时间戳更新。希望对您有所帮助,如果有帮助,请分享此博客文章或我的视频!